Diagram settings for showing parts and drawing stars
Version 6.70 offers many interesting improvements. Now you can draw configurable stars and easily set which parts of elements should be displayed for the whole diagram. Also few bugs were fixed.
Highlights
Program allows to define which parts of elements should be displayed for the whole diagram. Now you don't need to specify these settings for each element. However, each element can override the default diagram settings.
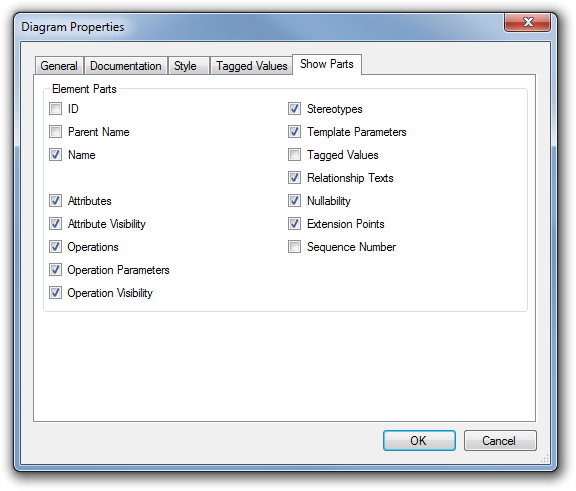
Drawing group in toolbox has a new tool - Star (1). It allows to draw any star you want. You can add or remove points (2) to create any-pointed star. You can also adjust the size of star tips (3).
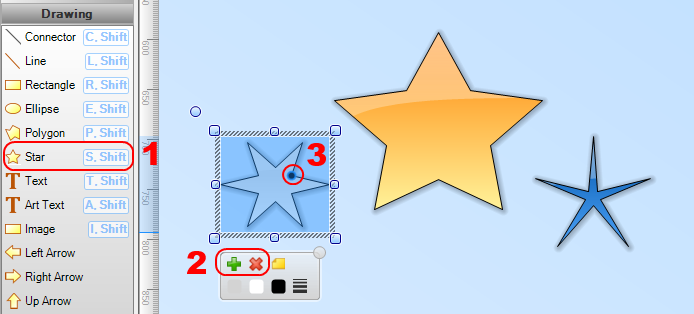
Dialog for adding new style to style set got an improved pair of combo boxes - which allows to easily find the element type you want and to define a special style for it faster.
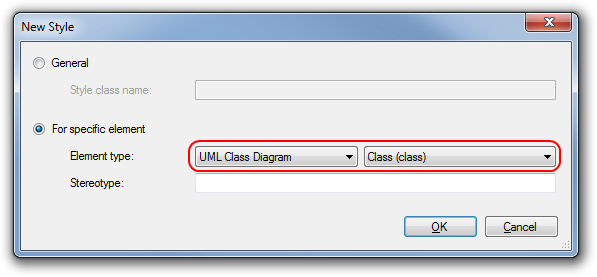
New features and improvements
- Added Star drawing tool - allows to draw any kind of star
- Remembering of project tree filter settings and sorting
- Added Show Part menu to context menu [RQ#312]
- Added separate setting for anti-aliasing [RQ#312]
- Improved dialog for adding of new styles to style set
- Element types are alphabetically ordered
- Element types can be filtered by diagram
- ID of element type displayed in parenthesis after its name
- Added option for showing sequence number (Communication diagram) [RQ#335]
- Sequence number can be edited from diagram [RQ#335]
- Added default settings of showed parts for whole diagram
- Allowed to show/hide attribute/operation visibility
- Added reset to default showing of element parts
- Text from Drawing group has its own style class
Fixed bugs
- Fixed spaces before and after colon for attributes and operations [RQ#338]
- Fixed application crash when rendering UI grid with defined columns and without rows
- Fixed application crash when editing name of lifine [RQ#336]
- Fixed displaying of long full names with displayed ID a parent name

SplinterX 2 February 2014 16:05:34
Dusan Rodina - softwareideas.net 2 February 2014 16:07:51
RE:
SplinterX 2 February 2014 16:43:24
RE: RE:
Dusan Rodina - softwareideas.net 3 February 2014 21:53:52
RE: RE: RE: