Element Menu
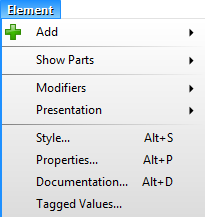
Add
Shows the submenu with commands, which allow you to add new parts to the selected element.
Add / Attribute
Adds a new attribute to the selected class element.
Add / Operation
Adds a new operation to the selected class element.
Add / Template Parameter
This command adds a new template parameter to the selected class element.
Show Parts
Sets which parts (e.g. custom IDs, parent name, stereotypes, etc.) should be displayed and which hidden. Some part settings don't need to be applied on some types of elements.
Show Parts / Show ID
Shows/hides the custom ID in the selected element(s).
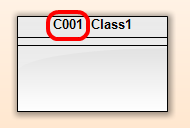
Show Parts / Show Parent Name
Shows/hides the parent name in the selected element(s).
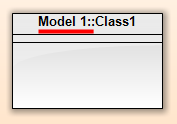
Show Parts / Show Name
Shows/hides the name in the selected element(s).
Show Parts / Show Stereotypes
Shows/hides the stereotypes in the selected element(s).
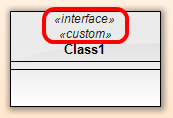
Show Parts / Show Tagged Values
Shows/hides the tagged values in the selected element(s).
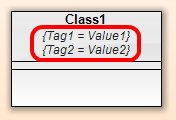
Show Parts / Show Fields
Shows/hides all fields (attributes, operation and other enumerated fields) in the selected element(s).
Show Parts / Show Attributes
Shows/hides the attributes in the selected element(s).
Show Parts / Show Attribute Visibility
Shows/hides the symbols of attribute visibility in the selected element(s).
Show Parts / Show Operations
Shows/hides the operations in the selected element(s).
Show Parts / Show Operation Parameters
Shows/hides the operation parameters in the selected element(s).
Show Parts / Show Operation Visibility
Shows/hides the symbols of operation visibility in the selected element(s).
Show Parts / Show Template Parameters
Shows/hides the template parameters in the selected element(s).
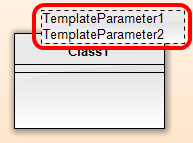
Show Parts / Show Relationship Texts
Shows/hides the relationship texts in the selected element(s).
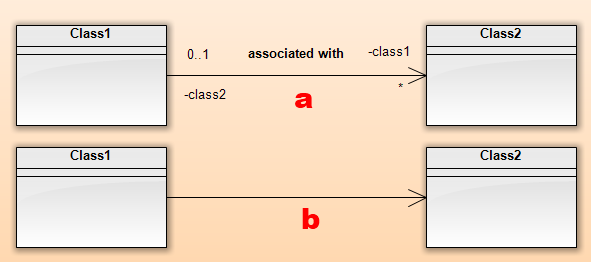
Show Parts / Show Nullability
Shows/hides the nullability (NULL/NOT NULL) in the selected element(s).
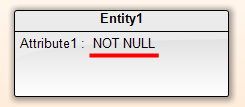
Show Parts / Show Extension Points
Shows/hides the extension points in the selected element(s).
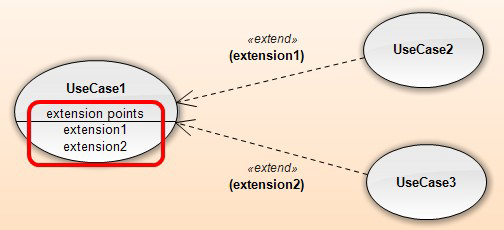
Show Parts / Show Sequence Number
Shows/hides the sequence number in the selected element(s).
Modifiers
Shows submenu with commands, which allows you to change the modifiers of the selected element(s).
Modifiers / Abstract
Sets/unsets abstract modifier to the selected element(s).
Modifiers / Private
Sets the private visibility to the selected element(s).
Modifiers / Protected
Sets the protected visibility to the selected element(s).
Modifiers / Package
Sets the package visibility to the selected element(s).
Modifiers / Public
Sets the public visibility to the selected element(s).
Presentation
Shows submenu with commands, which allows you to change the entire visual of the selected element.
Presentation / Default
Sets the default presentation of the selected element. The element will be rendered in the default manner.
Presentation / Custom
Sets the custom presentation of the selected element. It shows the file open dialog, where you can choose the image in supported format, which will be used as replacement of the default visual of the element. The image will be only linked to the project file (if it is possible, the relative path is used).
Style
Opens the Properties dialog on Style tab. There you can edit the style of the selected element.
Properties
Opens the Properties dialog on General tab. You can edit all properties of the selected element in this dialog.
Documentation
Opens the Properties dialog on Documentation tab. There you can edit the documentation text of the selected element.
Tagged Values
Opens the Properties dialog on Tagged Values tab. There you can edit the tagged values of the selected element.
Convert
Changes the type of selected elements to another type. E.g. activity to action, decision to merge, etc. Read more about converting element
Replace
Replaces the model of a selected element. It shows the dialog window, which contains the list of all elements. You can choose one of these elements for replacement. The model of the element selected in the diagram will be replaced with the model of the element chosen in the dialog window. After confirming the action, these two elements will act as one (they share their model).

New Comment