Working with Tabs
Tab bar can be displayed in one of two modes:
- Compact - shows only names of tabs
- Thumbnails - shows names with thumbnail of diagram or with icon of tab (tab without diagrams)
If you want to switch to Thumbnail tab bar, move mouse cursor to blue line below tabs (cursor will change to double-arrow), press left mouse button and drag down. You can adjust the height of the tab bar by your preferences.

Too many open tabs?
If you have so many open tabs that you don't see all of them, you can easily navigate through them. Just press right mouse button anywhere on the tab bar and move right or left. You will drag all tabs to right or left. You can scroll the tabs also using mouse wheel.
If you prefer a menu with list of all open tabs, click on the button in the right corner of the tab bar.
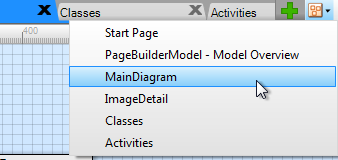
Renaming
If you double click on a tab and it is a tab of a diagram or a model, it will turn to edit mode and you can easily change the name.
More options
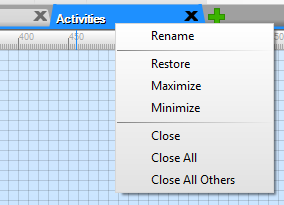
If you right click on tab, a context menu will show. It offers following options:
- Rename - renames the content (diagram/model) in the active tab
- Restore - switches tabs to the normal non-maximized sizes. You will see all tabs as windows in the application workspace.
- Maximize - switches windows to maximized sizes. One window/tab will fill the whole application workspace.
- Minimize - minimizes the window of an active tab.
- Close - closes the active tab.
- Close All - closes all tabs.
- Close All Others - closes all tab except for the active tab.

New Comment