Version 10 - Easier and Faster Diagramming with Ribbon and Macros
It is only 6 months ago when the previous major version 9 was released and now it’s time for the next big leap – Software Ideas Modeler 10. The new version will bring the diagramming and software modeling on a new level and try to convince you that it is a best UML (and not only UML) modeling solution for you.
Ribbon
The most visible changes are always in user interface – today it is really great one – ribbon, which replaces the long and nested menus. It makes the individual features more accessible, saves your mouse clicks and your time of course. Your work with the software will be smoother and faster. However, we will not push you – if you don’t like the ribbon interface, it’s nothing easier than right click on the ribbon and choose Classic menu from the context menu. Old good menus are still there. Moreover, they are improved. Ribbon and also menus (if you choose them to use) offer user customization. You can choose, which items to show, which to hide, their order and the way they are grouped. To put it simply, you can define your own ribbon and your own menus – total freedom.
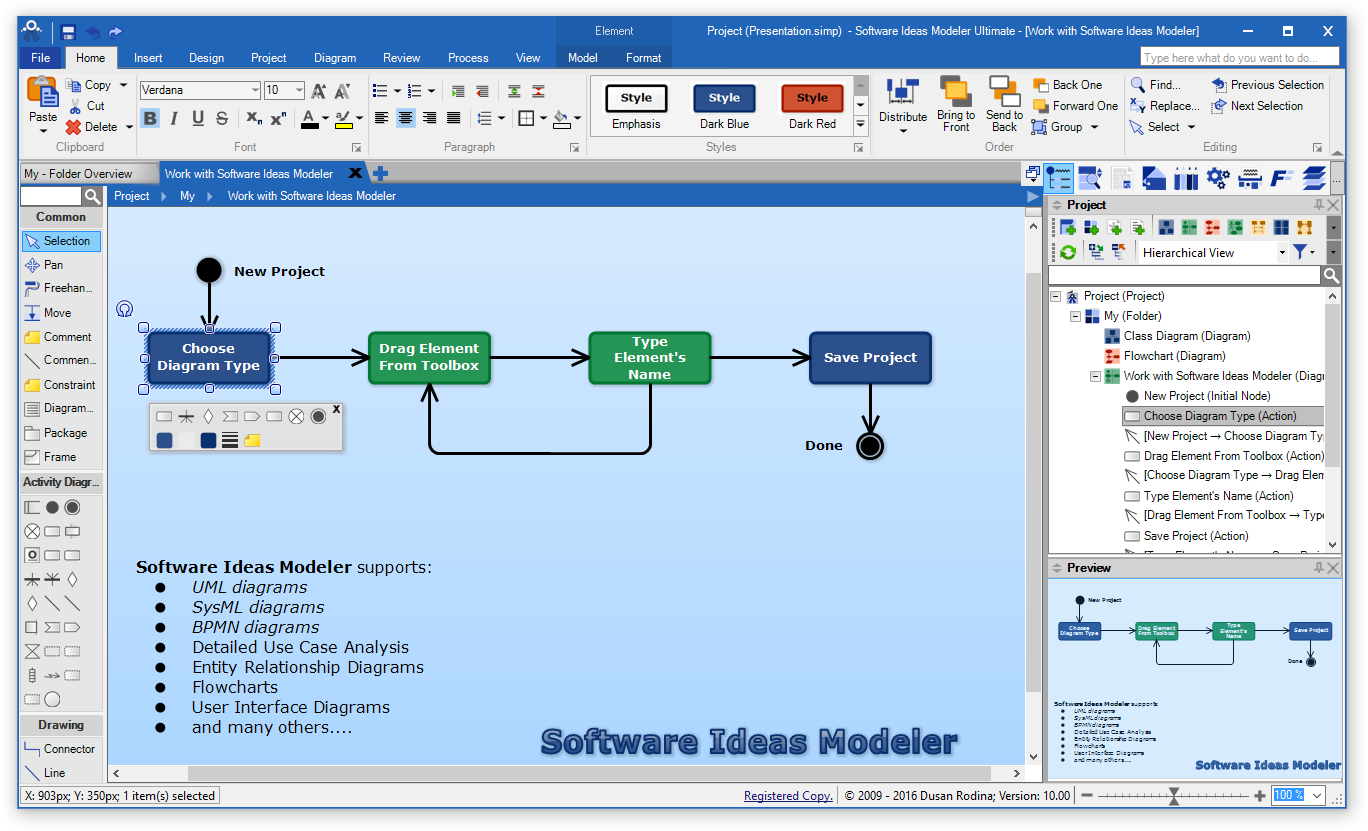
Quick Action Bar
Software Ideas Modeler was developed for many years and it got a lot of useful features over time. Sometimes, it may happen that you cannot find some specific feature (especially if it is not the commonly used one). The version 10 solves also this problem – using quick action bar – a small box in the right top corner of the application window. Just type a part of feature name and the results will show in the drop down list. Quick action bar combines multiple tools. Except from searching for features, it allows you to find folder, diagram or element in your project or open another existing project.
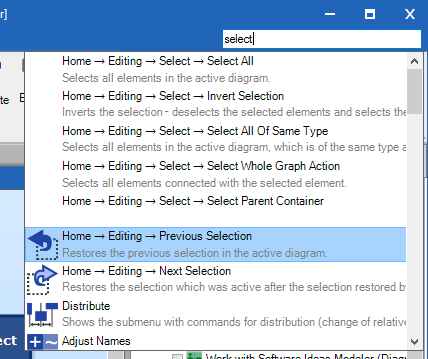
Macros
Do you perform several steps again and again? In that case, macros will save your time. Start recording and program will record sequence of your steps to a macro. Then you can adjust it and save it. Now you can run it and perform the complicated action on a single click. You can save your macros as global to your profile or include it to a project.
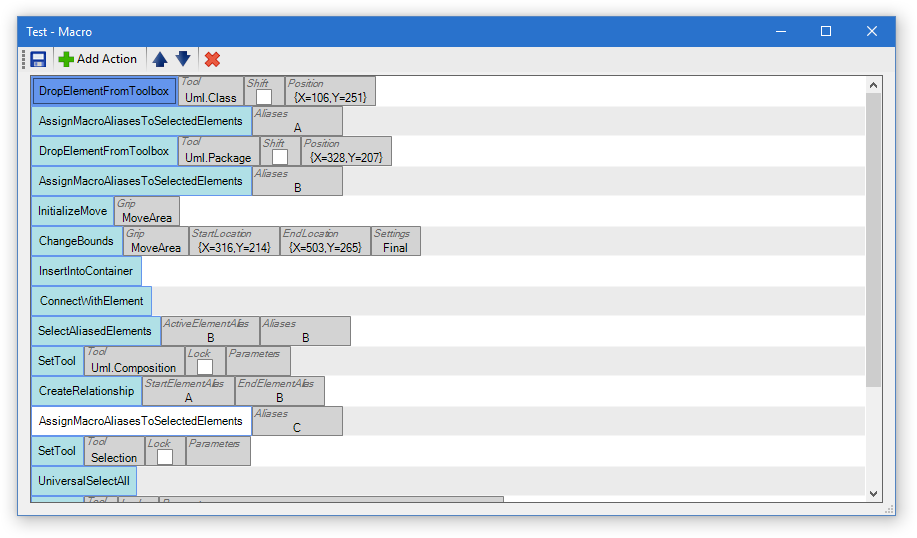
Layouts
New version makes designing a user interface easier. New elements were added – panel, toolbar, area and paragraph. New container layout options may also help. You can choose for a container (window, panel, etc.) one of three layouts: stack, flow or table. When you put an element to a container with one of these layouts, they will be automatically positioned according to layout rules. And this is not everything about layout, you can set anchors and docking to borders for nested elements.
Formatted text
Formatted text got a big boost with tenth version. Text, paragraphs and tables can be styled with pre-defined styles. You can increase or decrease space between paragraphs, adjusts line spacing, set background color of paragraph and its border. Increasing or decreasing font size is simple, just on one click. Do you need subscript or superscript, Software Ideas Modeler will manage it now.
Single click in text select the cursor position, double click will select the whole word. These actions managed the previous versions. The news is triple click – it allows you to select the whole paragraph.
Tagged values
Tagged values define additional custom information to elements. Simple text and a reference to a project element were supported as a value. New version adds other types: integer, decimal, date, enumeration and formatted text. Moreover you can define default tagged values for each element type.
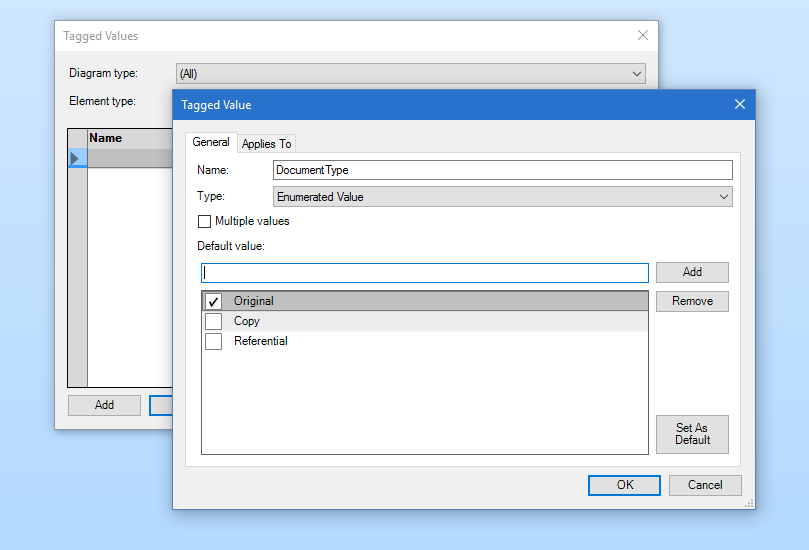
Use Case Editor
If you do often use case analysis, you will be pleased with latest enhancements in the use case editor. Editor is optimized for control using keyboard as well as using mouse. You can insert a new flow event after the current one using Ctrl+Enter, if you want to insert it before or insert a nested event, press Ctrl+Plus. Hierarchy of flow events can be indented or outdented. You can move the selected events freely using drag&drop. Also the work with clipboard is supported, it is possible to copy flow events from one use case to another.
Advanced Renaming
If you want to rename one or multiple elements by a special rule, you can do it easily with the new feature Adjust Names. It supports several renaming rules as Camel Case, Pascal Case, etc.
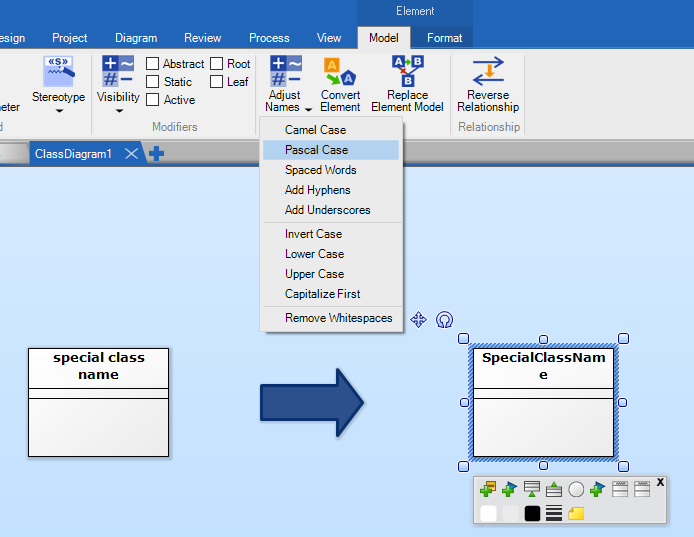
Easy Accessible Documentation
Documentation of diagram elements is accessible easier than before. Just one click on the documentation indicator icon and a small floating window with the documentation will appear.
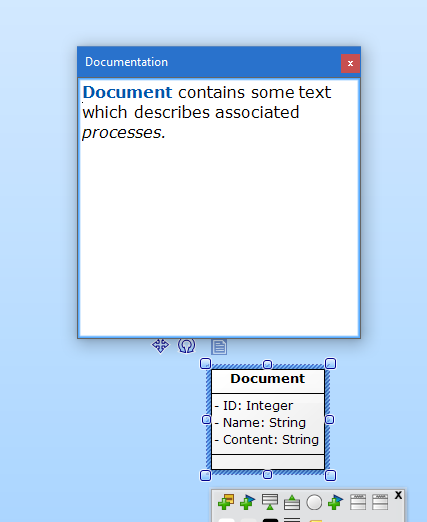
Navigation Sidebar
Navigation Sidebar allows you to find a text in your project and navigate fast through the several results.
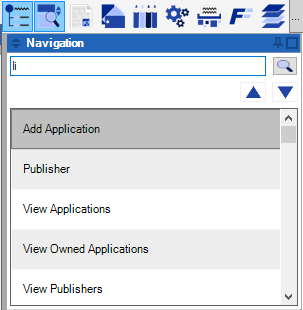
Connector Drag&Drop Preview
Drag and drop of relationships and connectors was missing something in the previous versions – the good preview of what will be inserted to the diagram. Version 10 solves this problem. Together with the longer existing feature of auto-connect will give you a powerful tool.
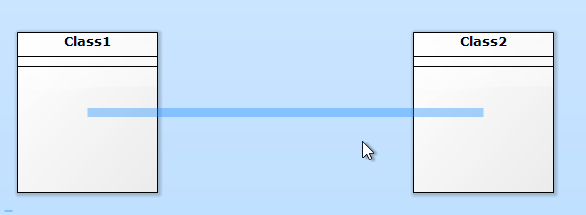
Release Notes
New Features and Improvements
- Added ribbon
- Added macros
- Macro recording
- Visual macro editor
- Quick Action Bar
- Find element
- Find diagram [RQ#431]
- Find folder
- Execute application action
- Open another project
- Added File page
- Reorganized context menus in diagram editor
- Customizable ribbon (Professional/Ultimate)
- Customizable menu (Professional/Ultimate)
- Improved shortcut keys setting
- Added Navigation sidebar
- Added documentation indicator icon [RQ#393]
- Documentation can displayed and edited after clicking on documentation indicator icon
- Added snapping to predefined border positions [RQ#387]
- Added container auto layouts (each with additional settings)
- Stack layout
- Flow layout
- Table layout
- Added dock styles (none, left, right, top, bottom, fill)
- Added anchor styles (left, right, top, bottom)
- Added new elements to UI diagram:
- Panel
- Toolbar
- Area
- Paragraph (3 types: Lorem Ipsum, Schematic Waves, Schematic Lines)
- Improved design of UI Window element
- Added new flowchart elements:
- Extract
- Merge
- Connector
- Or Junction
- Summing Junction
- Delay
- Preparation
- Display
- User Operation
- Sort
- Collate
- Database
- Multi-Document
- Alternate Process
- Transfer
- Off-Page Connector
- Drawings are selected after inserting to a diagram
- New formatted text commands (available as ribbon buttons):
- Increase/decrease paragraph indent
- Increase/decrease space between paragraphs
- Increase/decrease font size
- Added more line spacing options
- Insert row above/below selected row
- Insert column on left/right of selected column
- Paragraph background color
- Paragraph borders
- Added support for export documentation to DOCX format
- Improved mouse wheel scrolling for some controls
- Model path bar can be collapsed using a button on it
- Option to display/hide the tab bar
- Added Fit to Window action
- Added Fit to Width action
- Added Fit to Height action
- Added new zoom options to menu: 1:1, Zoom In and Zoom Out
- Improved the window with open windows (All Open Windows) - now it supports closing of one or more windows
- New selection option - Select Parent Container (Home/Editing/Select/Select Parent Container)
- Stereotypes can be added or removed using ribbon/menu
- Adjust names of elements/fields
- Camel Case
- Pascal Case
- Spaced Words
- Add Hyphens
- Add Underscores
- Invert Case
- Lower Case
- Upper Case
- Capitalize First
- Remove Whitespaces
- Documents can be added to any folder (not only to the project root) [RQ#75]
- Improved sidebar handling (especially panel resizing)
- New sidebar context menu for sidebar - added new actions: Autosize, Maximize, Minimize, Close All, Close All But This
- Inserting project element links to formatted text box using auto complete list (displays on pressing @)
- Text background is rendered antialiased for rotated text
- Item can be selected using double click (without clicking on OK button) in Picker dialogs
- Added multiplicity for operation return type
- Add new option Show Special Indicators which shows icons for Use Case Design Scope, Goal Level and State
- Enhanced use case definition
- Added Scope Name field
- Added Stakeholders
- Use case flow events can be indented and outdented
- Use case flow events can be inserted also above the selected one
- Use case flow events can be copied and pasted
- New flow events can be inserted above, below or as a sub event using CTRL+Plus
- New flow event can be inserted below the selected one using CTRL+Enter
- Added context menu to use case flow events editor
- Added drag&drop support to use case flow events editor
- Added paragraph styles (formatted text) [RQ#149]
- Added table styles (formatted text)
- Added subscript and superscript formatting
- Improved table formatting in formatted text
- Improved table handling in formatted text editor
- Support for multiple cell selection in table in formatted text editor
- Support for triple click to select a whole paragraph in formatted text editor
- Further improvements of handling provided and required interfaces
- Adjusted project tree expansion in Link dialog (diagram nodes are collapsed by default)
- Formatted text can be pasted from the clipboard to a diagram
- Elements are copied also as a text to the clipboard
- Styles for element categories: entities, relationships, drawings, containers
- One style class supports multiple styles for different element types or categories
- Supported changing of style type in style set editor
- Added style previews to style list box
- After direct opening Properties dialog on Documentation tab, text editor is focused
- Enhanced Use Case documentation template
- New setting - default repository level
- Added new element style option - Text Shadow
- Custom caption for link
- New diagram icons
- Diagram export to SVG supports bitmaps
- Slightly changed style set file format
- Allowed to edit link in formatted text
- Definition of default tagged values
- Add new types of tagged values: integer, decimal, date, boolean, formatted text, enumerated value
- Improved cancelling the current action with ESC key
- Edited sequence message can be confirmed with Enter and cancel with ESC
- Attribute modifiers ID, Read-Only, Union, Derived, Sequence can be set using the context menu
- Operation modifiers Query, Ordered, Unique can be set using the context menu
- Added an example project (Help / Example Project) [RQ#441, RQ#299]
- Improved inserting a sequence message over a fragment
- Displaying preview of inserting relationship
- Better styling support for UML Interaction Operand
- Added autocomplete of enumeration values to object attributes
Fixed Bugs
- Fixed container area of UI Window - title bar is excluded now
- Fixed rare application crash when rendering gradient background of element
- Fixed application crash when using Make Same commands and nothing is selected
- Fixed resetting displaying description and field description when using Show Parts/Reset to defaults
- Fixed applying filters defined in a project from Diagram menu
- Fixed default naming of SysML diagrams - the index number of diagram was increased by two
- Fixed non-working relation filter
- Fixed selection after using shaping commands or removing fields
- Fixed sorting operation by visibility descending and by type descending
- Fixed unfocused scrolling using mouse wheel for Styles panel
- Fixed detached relationship end on rotated non-rectangular elements
- Fixed inserting UML Communication Messages using drag&drop
- Fixed clipping tables in formatted text boxes
- Fixed rendering the text added to a drawing
- Fixed positions of grips for points of a rotated shape
- Fixed rendering of element with custom presentation style
- Fixed scroll position in toolbox after switching from long toolbox to short toolbox
- Fixed dropping a drawing from the sidebar to a container
- Fixed uncentered page at initial displaying of documentation
- Fixed selection of element when it is over an already selected element
- Fixed adding some elements to some containers
- Fixed rendering of field selection and grips
- Fixed navigating to hidden column when editing in grid
- Fixed typing/inserting a text before a link on beginning of formatted text
- Fixed clipping table in formatted text box
- Fixed application crash when exporting sketchy style graphics to SVG
- Fixed application crash when pasting a formatted text with table to diagram
- Fixed incorrectly placed text when exporting to SVG
- Fixed handling objects in formatted text when it is zoomed
- Fixed deleting elements when deleting repository and elements are used on other diagrams - now the used elements are moved from the deleted repository to the project repository
- Fixed resizing type picker when window is resized
- Fixed word navigation (CTRL+Left and CTRL+Right) in formatted text
- Fixed application crash when using compare by name method for project comparison
- Fixed displaying associated diagrams indicator
- Fixed setting a color from HEX value in color picker
- Fixed small issues in text rendering
- Fixed omitting link text in export documentation
- Fixed rendering text with page break when previous page ends with a space
- Fixed adjusting view of formatted text editor after inserting or deleting a page break
- Fixed problem with selecting some tools in toolbox when the toolbox is filtered
- Fixed saving stereotype definitions
- Fixed showing diagram frame after confirming Diagram Properties dialog even if Show frame is unchecked
- Fixed application crash after adding rows (and no columns) to UI Diagram Grid
- Fixed tab refresh after renaming a folder
- Fixed moving Actor lifeline when dragging the header part
- Fixed editing Interaction Operand guard after clicking on it in diagram editor
- Fixed drawing UI element from right to left or from down to up
- Fixed incorrect resizing of toolbox by DPI
- Fixed unwanted adding to container when moving group of containers
- Fixed zooming with CTRL+mouse wheel in Folder Overview (scrolling was not suppressed during zooming)
- Fixed positioning of multiple pasted elements when they are copied from container
- Fixed flowchart shapes for direct data and stored data
- Fixed losing last editing of a use case flow event when editor is open in a separate window
- Fixed refreshing canvas when drawing a line
- Fixed moving Use Case editor window back to the main window

New Comment