How to Create a Diagram
Create Diagram From Tab Bar
The easiest way how to create a new diagram is to click on the plus button displayed after the last tab in the tab bar. It shows the diagram menu with the diagram types organized in groups by their notation or their field of expertise.
You may show the diagram menu using the CTRL+D key.
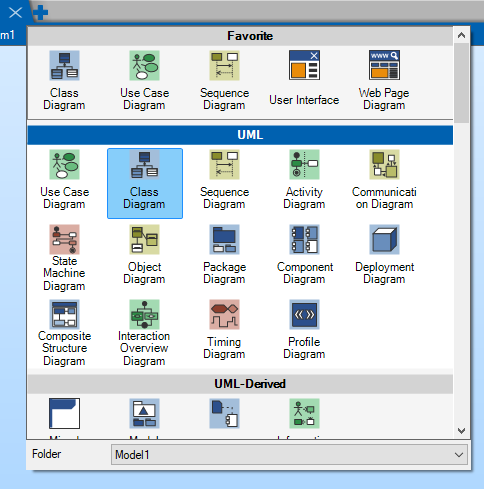
Create Diagram From Project Sidebar
Alternatively, you can create a diagram clicking on the New Diagram button in the Project sidebar. The button opens the New Diagram dialog which allows you to create a new diagram.
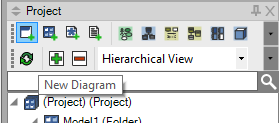
New Diagram Dialog
The dialog shows when you initiate the New Diagram action - either from the ribbon, project sidebar, quick action box, or the context menu. The fastest way to show it is to use the shortcut keys: CTRL+SHIFT+D.
The dialog contains the list of all available diagram types. (It may depend on a used edition. The Ultimate edition includes all the diagram types.) The diagrams are organized in groups, e.g. UML, SysML, BPMN, Wireframes, ERD, etc. Before confirming the dialog, you should specify the name of the created diagram. The diagram will be added to the active or selected folder within the project.
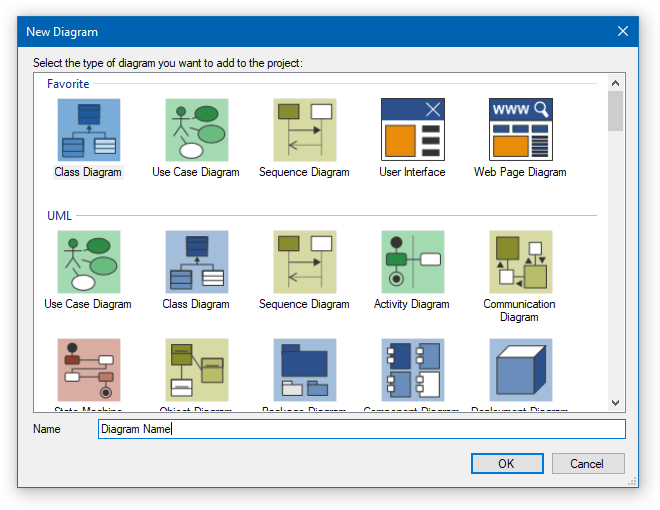
Create Diagram In Specific Folder
If you right-click on a folder node in the project tree, the context menu will show. Open the Add Diagram sub-menu and click on Add New Diagram item to create a new diagram in the selected folder. Alternatively, you can click on a menu item for the particular diagram type. So you can skip the New Diagram dialog and add a new diagram faster. The diagram will have a default name you can change later.
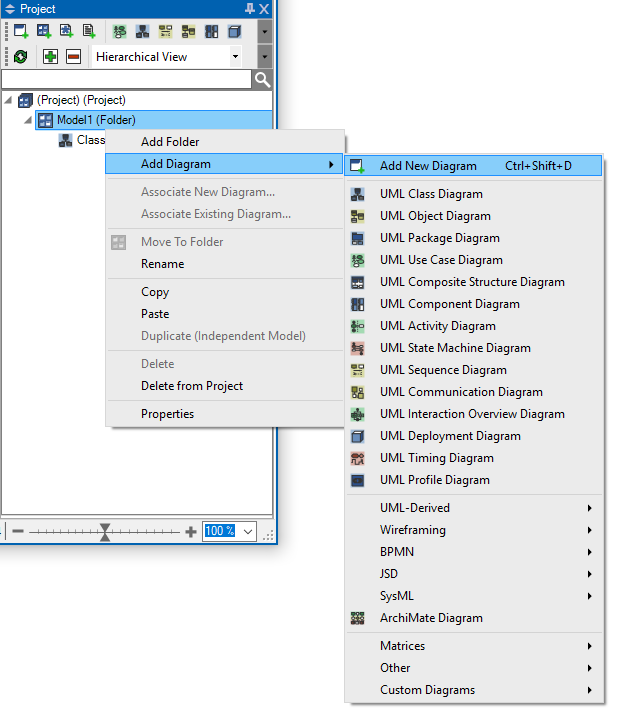
Create New Diagram From Selection
You can create a new diagram from elements in an existing diagram in the project. Just select the desired elements and click on the Create New Diagram by Selection in the context bar (the bar near the selection in the diagram editor). A new diagram with the selected element will be created within the same folder. The elements will share the common model. If you change elements in one diagram, it will be synchronized with the second diagram. If this is not what you want and you want to cancel the interlinking, select the elements in the new diagram, and use the following action: Element / Model / Make Independent Model.
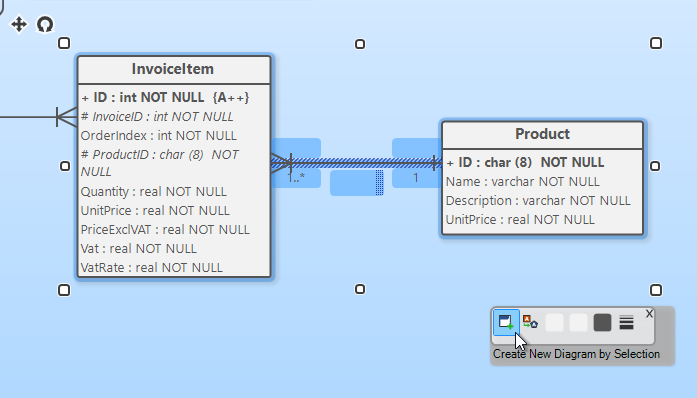

New Comment