Diagram Comparison in Projects
The tool allows you to compare two project files and identify their differences. You can compare open projects with other saved projects by various methods.
The comparison tool is available from:
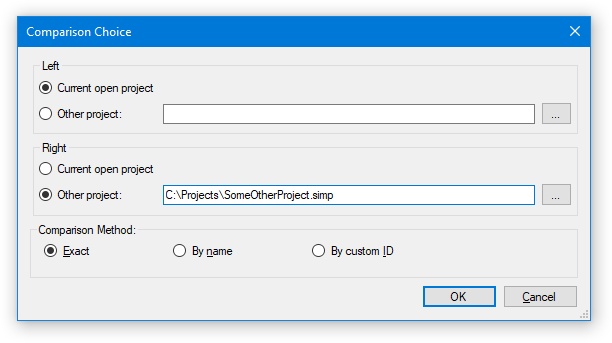
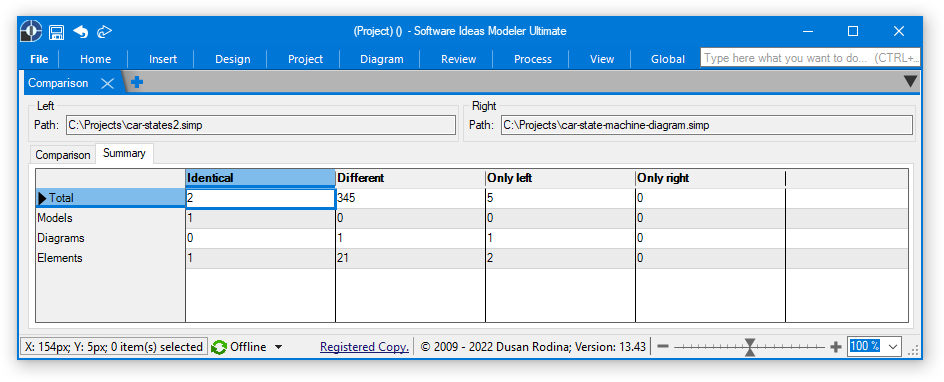
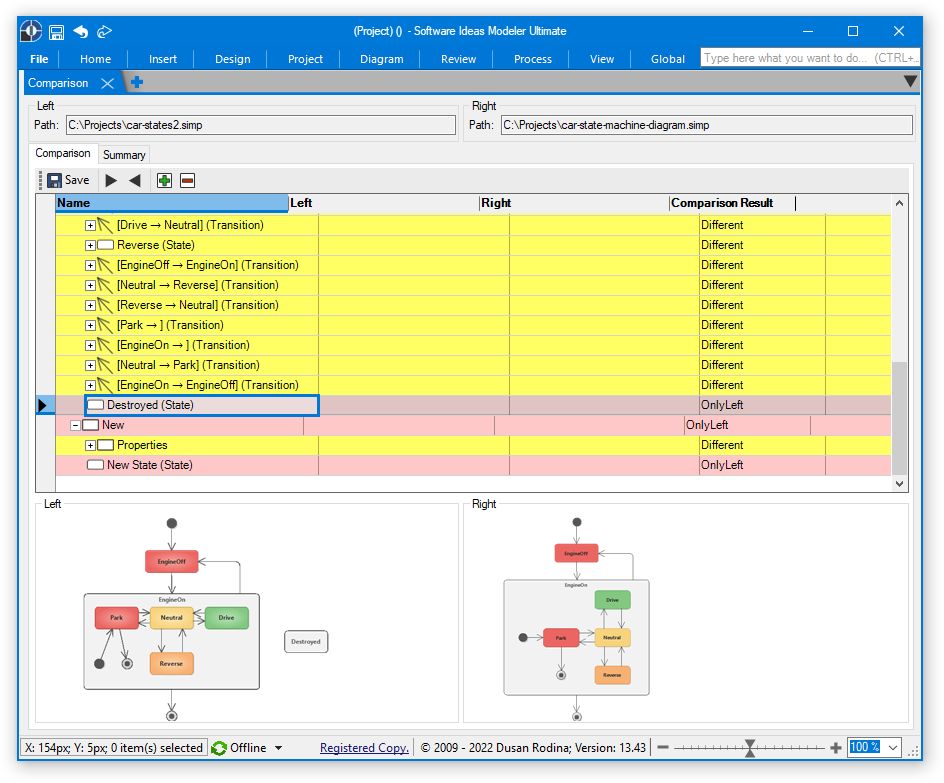
- Ribbon / Review tab / Comparison group / Comparison button
- Classic Menu / Tools / Comparison
Comparison Choice
When you start the comparison, the Comparison Choice dialog will show to let you specify two projects you want to compare. By default, the Left project is set to the current project (but you can change it, and the current project can also be the Right project), and the Right project is another existing project. You can set the existing project in two ways. You can either enter the full path to the project file or click on the ellipsis button and choose the project file using the Open File dialog. The comparison method defines which two elements in the chosen projects will be matched and then compared. The dialog also allows you to choose the comparison method from the following options:- Exact - the elements will be matched by their internal IDs.
- By name - the elements will be matched if they have the same name.
- By custom ID - the elements will be matched if they have the same user-defined ID (Custom ID).
Comparison Choice
Comparison Results Window
The window with comparison results shows paths to the compared projects (labeled as left and right) in the top part. The middle part of the window contains a tab control with two tabs:- Comparison - contains the results of the comparison in a tree grid
- Summary - shows how many project items were identical, different and how many were only in one of the projects.
Comparison Summary
Comparison Tab
The Comparison tab contains a toolbar with the following buttons:- Save - saves the done changes.
- Copy To Right - copy the item from the left project to the right project. If the item also exists in the right project, it will be overwritten with the data from the left project.
- Copy To Left - copy the item from the right project to the left project. If the item also exists in the left project, it will be overwritten with the data from the right project.
- Expand All - expands all nodes in the comparison tree.
- Collapse All - collapses all nodes in the comparison tree.
Comparison Results

New Comment